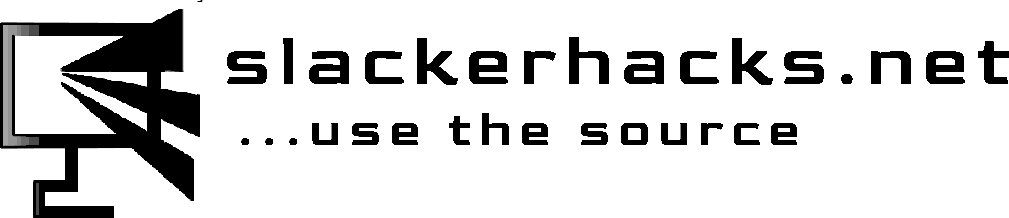Welcome to the first installment of our Linux 101 series! If you’re new to GNU/Linux or just getting started with the terminal, this guide is for you. The terminal, also known as the command-line interface (CLI), is one of the most powerful tools in Linux. While it might seem intimidating at first, mastering a few basic commands will open up a world of possibilities and make you feel right at home in the Linux environment.
This tutorial will walk you through the most essential CLI commands, helping you navigate the file system, manage files, and perform basic operations. By the end of this guide, you’ll have a solid foundation to build upon in the next tutorials.
1. Opening the Terminal
Before we dive into commands, you’ll need to open the terminal. Here’s how:
Ubuntu/Debian-based distros: Press Ctrl + Alt + T or search for “Terminal” in the applications menu.
Fedora/RHEL-based distros: Press Alt + F2, type gnome-terminal, and press Enter.
Other distros: Look for “Terminal” in your system’s application menu or search online for specific instructions.
Once the terminal is open, you’ll see a prompt that looks something like this:
username@hostname:~$
This is where you’ll type your commands.
2. Basic Commands to Get Started
pwd - Print Working Directory
The pwd command tells you the current directory (folder) you’re in.
pwd
Example output:
/home/username
ls - List Files and Directories
The ls command lists the contents of the current directory.
ls
To see more details (like file permissions, size, and modification date), use the -l flag:
ls -l
To show hidden files (those starting with a dot, like .bashrc), use the -a flag:
ls -a
cd - Change Directory
The cd command lets you navigate between directories.
Move to a specific directory:
cd /path/to/directory
Move to your home directory:
cd
Move up one directory level:
cd ..
Move to the previous directory:
cd -
mkdir - Create a Directory
The mkdir command creates a new directory.
mkdir new_directory
touch - Create a File
The touch command creates an empty file.
touch newfile.txt
cp - Copy Files and Directories
The cp command copies files or directories.
Copy a file:
cp file1.txt file2.txt
Copy a directory (use the -r flag for recursive copying):
cp -r dir1 dir2
mv - Move or Rename Files and Directories
The mv command moves or renames files and directories.
Move a file:
mv file1.txt /path/to/destination/
Rename a file:
mv oldname.txt newname.txt
rm - Remove Files and Directories
The rm command deletes files or directories.
Delete a file:
rm file.txt
Delete a directory (use the -r flag for recursive deletion):
rm -r directory
Warning: Be careful with rm—deleted files cannot be easily recovered!
cat - Display File Contents
The cat command displays the contents of a file.
cat file.txt
echo - Print Text
The echo command prints text to the terminal or writes it to a file.
Print text:
echo "Hello, Linux!"
Write text to a file:
echo "Hello, Linux!" > file.txt
man - Access Manual Pages
The man command provides detailed documentation for other commands.
man ls
Press q to exit the manual page.
3. Putting It All Together
Let’s practice with a simple example:
Navigate to your home directory:
cd
Create a new directory called linux101:
mkdir linux101
Move into the linux101 directory:
cd linux101
Create a new file called hello.txt:
touch hello.txt
Add some text to the file:
echo "Welcome to Linux 101!" > hello.txt
Display the contents of the file:
cat hello.txt
List the contents of the directory:
ls
4. Tips for Beginners
Tab Completion: Press Tab to auto-complete file names and commands. This saves time and reduces typos.
Clear the Terminal: Use the clear command or press Ctrl + L to clear the terminal screen.
Command History: Press the Up and Down arrow keys to scroll through previously used commands.
5. What’s Next?
Now that you’re familiar with basic terminal commands, you’re ready to tackle more advanced tasks! In the next tutorial, we’ll explore intermediate commands like grep, sed, and find to help you search, filter, and manipulate text and files.
Remember, practice makes perfect. Spend some time experimenting with these commands, and soon you’ll feel confident navigating the Linux terminal.
Happy coding, and welcome to the world of Linux!
Feedback? Let us know in the comments if you found this tutorial helpful or if there’s a specific topic you’d like us to cover next!