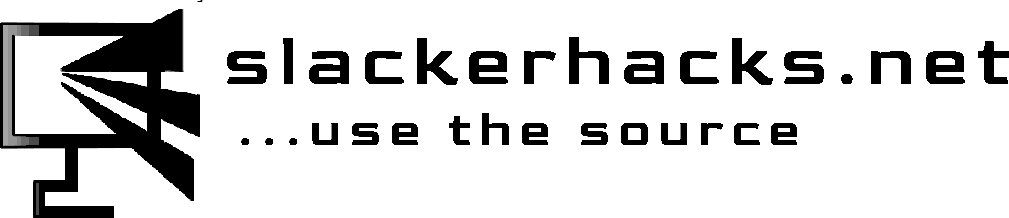Introduction
Setting up a dual boot system is relatively easy, that is if you understand the concept of of disk partitions and also how what UEFI requires in order to boot properly. I’m going to assume you are already familiar with how to set up partitions on a drive, whether you still use a magnetic HDD, or solid state, or a USB drive for that matter, the process is pretty much the same. I’m also assuming that you have your installation media ready and are comfortable installing an OS without dual boot.
Preparations:
Creating a multiboot installation consists of these steps:
-
partitioning the hard drive.
-
formatting the partitions
-
installing Windows first if it isn’t already installed ( this is extremely important ).
-
installing Linux
-
installing and configuring a bootloader
-
booting your system
I run Slackware, however these instructions will work for any distribution. This entire process will be done from the command line. Just my opinion, but if you are running Linux and are not using the command lineo, you are really missing the whole point.
Moving on, there a two possible scenarios, actually 3, but I’ll get to that. Usually when deciding to dual boot Linux and Windows, Windows is already installed, so this first part will deal with how to install Linux beside a pre-exisisting Windows installation.
First we have to shrink the Windows partition. If your drive isn’t at least 256GB, get a bigger drive first. A clean Windows install is around 40GB, before those huge updates and all the apps that most people will download and install to build it out to their taste. Before shrinking your Windows partition, you should free up as much space as possible. Clean out your Downloads folder. If it’s more than a month old you should probably delete it. Put anything you want to keep on a USB drive, put it OneDrive, GoogleDrive, or whatever you use to archive old files. Run Disk Cleanup, you’ll be surprised how much space you can free up. Delete all but the last restore point. Finally, if your drive is not a solid state drive, defragment it. If you’re lucky, you may have freed up between 10-20GB.
**** IMPORTANT ****
Now would be a good time to back up your Windows installation. Things can and do go wrong. Mistakes happen. If you accidentally wipe your drive you want to be able to restore your system. My method: make a Windows install USB. A 16GB stick should do it. You also need a 64GB USB, formatted with either NTFS or exFAT filesystem. Boot install USB. At the first screen press <SHIFT> + <F10> to get a command prompt. Plug the second USB in. You can actually remove the install USB at this point. The install media is running from RAM. This will create a compressed .wim file which you can use to restore your system:
X:\Sources> dism /capture-image /imagefile:E:\windowsbackup.wim /capturedir:C:\ /name:backup /compress:max
In 20 min or so you’ll have an image file you can restore your Windows install from, you can even update this image file, add or remove drivers and other things, but that is outside the scope of this tutorial.